- Joined
- May 3, 2016
- Messages
- 3,199
- Solutions
- 7
- Reaction score
- 2,528
- Points
- 145
- Favorite Pinball Machine
- Attack From Mars
| Translate to French or Other Language | Click on the link on the left and a new tab will open with this page translated into French. Click on the "To:" pull-down option to select a different language. |
Go Back to Main Page
Comments
Better Arcade Mode (BAM) used to be somewhat optional to use but it has become essential. There are some tables that must have BAM installed in order to play the table. The builders of the table you download will usually tell you if BAM is required to play the table.
For many years, BAM provided three basic functions. 1) it manages the different versions of physics 2) it allows you to change the lighting on the table and 3) it allows you to change camera views. With time, BAM started adding new functionality that the original Future Pinball program did not have, like using modern models, use of a magnet, and many new coding options that table developers use. It plays 3D if your equipment supports it. There is also a version that supports using a virtual reality headset. More discussion about BAM is found at this clickable link.
I make the assumption that you have Future Pinball set up the way I describe in the following thread or at least have followed the directions on items preceded with the word "Hot!":
George's Installation and Setup Guide for Future Pinball (Basic Guide)
I wrote the directions to use the zipped version of the BAM program. Hopefully, you have used the 2 in 1 installer to install FP and BAM. If you did, you can skip steps 1 and 2 below. There is also an executable version available, "bam-setup.exe", from http://ravarcade.pl/?en_download,16 (ravarcade.pl - Download). You can install BAM with this and skip steps 1 and 2 also.
I have added a guide named "BAM Tips and Tricks" that has content unrelated to the installation or setup of BAM. It is geared more toward the usage of BAM.
Instructions
Installing the Program
1. Download the zip file from http://ravarcade.pl/?en_download,16 (ravarcade.pl - Download). There are a large number of files that you can download, but you want the one named "BAM_v1.x-xxx.zip" which is usually the second or third listing from the top.
2. When you extract the zip file, it will create a folder called "BAM" that has everything in it. Don't change any of the BAM subfolders or other contents. Save the BAM folder and all its contents as a subfolder to your "Future Pinball" folder. Most of the guys save the Future Pinball program to a structure like the following:
C:\Games\Future Pinball\
You would then create a subfolder for BAM as follows:
C:\Games\Future Pinball\BAM\
Create a Shortcut
3. Create a shortcut to the file "FPLoader.exe" in the BAM folder. This will be the shortcut that you will use to launch Future Pinball and BAM. The location of the shortcut (or target) should look like this:
"C:\Games\Future Pinball\BAM\FPLoader.exe"
3a. The 4 GB patch that I discussed in the basic guide needs to be run on the "FPLoader.exe" file also.
4. If you want the shortcut to say BAM, right-click on the shortcut and click on the "Shortcut" tab. Click on "Change Icon" and then click on "Browse" and open the following file:
%SystemDrive%\Games\Future Pinball\BAM\BAM-Tracker.exe
Then click on the BAM icon.
5. Right-click on the Future Pinball shortcut, select "Properties" and click on the "Compatibility" tab. If you performed Step 3 of the Basic Guide, you may find that these changes have already been made. but you should verify it.
After the program is installed, right-click on the Future Pinball shortcut, select "Properties" and click on the "Compatibility" tab. An issue has been identified with Windows 11 and recent updates to Windows 10 where Future Pinball crashes. You may need to use compatibility mode for Windows 8 as shown in the screen shot below. It has been reported that this prevents crashes. Microsoft appears to be updating Windows 11 so that using compatibility mode may not be needed. You should try not using compatibility mode and only use it if you get crashes of tables although I am not aware of any negative consequences of using it. You may need to add a checkmark to the option, "Run this program in compatibility mode for" (also shown in the screenshot). TerryRed has often stated on the forums that he recommends using run as administrator when you play Future Pinball for the first time and then disabling it. Evidently, it causes issues with other front-end programs. If you don't use front-end programs, you probably won't experience problems with leaving run as administrator checked.
On Windows 8 and 10, you may need to use the option "Run this program as an administrator". Some need to need to leave "Disable display scaling on high DPI settings" unchecked in order to make tables look sharper. However, tables will usually not look correct at all if "Disable display scaling on high DPI settings" is left unchecked especially if you rotate the display on your monitor to anything other than 0 degrees. Note that if you place a checkmark in the option for "Disable display scaling on high DPI settings", all of the icons on the main screen of the Future Pinball editor will become smaller than if the option is unchecked. Also if you check this option and use a high-resolution monitor, the script may not show the leftmost portion of the line numbers. When the script is open, you can hold the "Ctrl" key down and then move your mouse wheel. You can reduce the size of the font and then be able to read the line numbers although this may make the font difficult for you to read.
These are the recommended settings for Windows 10:
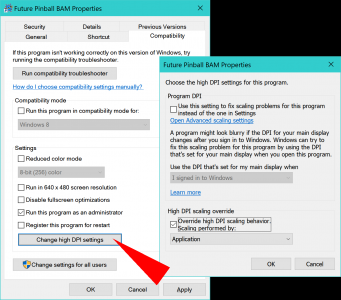
If you are using Windows Vista or Windows 7, add a checkmark to the option, "Run this program in compatibility mode for". Then select "Windows XP (Service Pack 3)" from the pull-down list. Then put a checkmark in "Disable display scaling on high DPI settings". Put a checkmark in the option for "Run this program as an administrator". The other options may be left unchecked.
After you have the shortcut set up, double-click it to open Future Pinball and then close it. Open Windows Explorer or any file manager and then open the following folder:
After you have the shortcut set up, double-click it to open Future Pinball and then close it. Open Windows Explorer or any file manager and then open the following folder:
C:\Games\Future Pinball\BAM\
Right-click on the file "FPLoader.exe", select "Properties" and click on the "Compatibility" tab. The data from the shortcut should have transferred to "FPLoader.exe" when you opened Future Pinball. Verify the data is the same as what you entered for the shortcut.
Handling XML Files
6. This step provides information about the different ways you can set up XML files that are used to save physics settings. At the end of this step, you will hopefully be able to make a more informed decision on the method that you want to use.
At this point, you should read the "Notes on Physics" near the end of this posting before proceeding if you are not familiar with physics. The "Future Pinball.exe" executable file (located in the C:\Games\Future Pinball\ folder) has a single version of physics that is built into it. If you are using the "Future Pinball.exe" file that was originally installed, it has Physics 1.0 built into it or some of the guys just call it the "original physics". There are other executables that are available for each version of physics that you can use instead of the original "Future Pinball.exe" file. This is how each version of physics was originally used before we had BAM. Every time you played a table, you had to be sure you use the right executable. For example, if you wanted to play a table designed to use Physics 2.5, you had to be sure you opened it with the executable for Physics 2.5. This became confusing (at least to me). With BAM, you can preconfigure all your tables to use the correct physics and then you can forget about it. BAM provides *.xml files that have the exact same versions of physics that had been used in the old "Future Pinball.exe" executable files. Configuring a table involves adding either an "XML" file of the designated physics or a "ZIP" file to your list of tables (see step 8 for "ZIP" files). BAM has an "XML" subfolder as follows:
C:\Games\Future Pinball\BAM\XML\
The above folder has the contents listed below. The file names begin with "fp-p" which stands for Future Pinball Physics and then the version number of physics is listed after that. These versions of physics can often be used on a Physics 1.0 table and you can try them to see if you like them better than Physics 1.0. The "fp-p2.5 slamtilt rubbers.xml" file is a slightly different version of Physics 2.5 which has 3 parameters for rubber material that is different from Physics 2.5. It should work on any table requiring Physics 2.5. Most Zendonius tables have a ZIP file included in the download of the table but the files are here in case you need them. Each of the XML files has the version of physics identified in the comments at the top of the file contents. You can open these files with the program that is included in all versions of Windows that is called "Notepad".
| fp-p1.0.xml | fp-p2.5 slamtilt rubbers.xml |
| fp-p2.0.xml | fp-p2.6.xml |
| fp-p2.1.xml | fp-p2.7.xml |
| fp-p2.2.xml | zedonius_v1_0.zip |
| fp-p2.3 Version 1.xml | zedonius_v1_1.zip |
| fp-p2.3 Version 2.xml | Zendonius_v1.0.xml |
| fp-p2.4.xml | Zendonius_v1.1.xml |
| fp-p2.5.xml |
The files in the XML folder are not used by the BAM program and are saved there for your use. You can copy these files and name them with the same name as the table and save them into your tables folder (I provide additional direction to do this in Step 7). When you do this, Future Pinball will ignore the physics that is contained in the "Future Pinball.exe" executable but instead use the physics defined in the *.xml file. If a table does not have an *.xml file, then the physics that is built into the "Future Pinball.exe" executable file is used. There is an exception where you can add a "default.xml" to the BAM folder as shown:
C:\Games\Future Pinball\BAM\default.xml
You can rename any of the *.xml files in the XML folder as "default.xml" and save it to the BAM folder as shown above. BAM uses a priority system that is set up like this:
1) BAM uses the internal physics in the "Future Pinball.exe" executable file when there is no *.xml file or *.zip file associated with the table and there is no "default.xml" file saved to the BAM folder.
2) When the "default.xml" file is saved to the BAM folder and there is no *.xml file or *.zip file associated with the table, BAM uses the physics in the "default.xml" file.
3) If there is an *.xml file or a *.zip file associated with the table, BAM will use the physics in it regardless as to whether the "default.xml" file has been saved to the BAM folder or not.
4) If there is an *.xml file and a *.zip file associated with the table, BAM will use the *.zip file.
5) If the table has the *.xml file saved to the script, BAM will use the script and ignore any external *.xml or *.zip files that may be associated with the table.
All of us probably have at least some tables using the original physics (or Physics 1.0). The other files are for the other versions of physics. At this point, you have several options on how to set up physics:
a) Use the internal physics of the original Future Pinball executable for Physics 1.0 tables and add "XML" files for tables that need the other versions of physics. In this option, the "default.xml" is not saved to the BAM folder.
b) Use the internal physics of any one of the modified Future Pinball executable files for tables that use the same physics. Then add "XML" files for tables that need the other versions of physics including tables that need Physics 1.0. In this option, the "default.xml" is not saved to the BAM folder.
c) Select to use any one of the modified Future Pinball executable files. You can rename any of the above *.xml files as "default.xml" and save it to the BAM folder. This will change the default physics to whatever version you want. The physics defined by "default.xml" file will be used on any table to which you have not saved an *.xml or *.zip file. After you have saved the "default.xml" file to the BAM folder, you can then add "XML" files for tables that need versions of physics other than the default. This option makes it so you will never use the internal physics of "Future Pinball.exe" executable. It allows you to select the "Future Pinball.exe" executable that you want to use without regard for internal physics.
The decision you make on the method you use to manage XML files needs to be based on how many tables you have or expect to download in the future for each version of physics. You will need to add an XML file for each table, except for one version of physics. Adding the XML files to each table is fairly time-consuming so you will want to reserve this exception for the version of physics for which you have the most tables. At the time of this writing, I have about 1066 tables in my collection. Of these, I have 474 that are Physics 1.0, 400 that is one of the physics versions from 2.0 to 2.7 and then I have 192 Zendonius tables. So I decided to add XML files to all the tables, except the tables that use Physics 1.0. This distribution of tables in my collection is not too surprising since there are more Physics 1.0 tables than any other version of physics.
Option "a" uses the original executable that was installed when you installed the Future Pinball program. It has a watermark and splash screen for Future Pinball that some of us don't like. This is a good option for beginners because it requires the least effort. The original Future Pinball executable contains the physics for Physics 1.0 so you won't need to add XML files for any Physics 1.0 tables. However, you will need to add XML files to all the tables that use Physics 2.0 to 2.7 and all the Zendonius tables.
Option "b" is a good option if you have more tables of a particular physics other than Physics 1.0. It would save time adding *.xml files if most of your tables are of one version of physics. Most of us however probably have more Physics 1.0 tables than the other versions of physics. However, some folks may simply decide to download tables of only one version of physics because they only like that version. For example, you may only like tables that use Physics 2.7, so you would only need to use the Future Pinball executable that has Physics 2.7 internally. You would be able to add tables using other versions of physics including Physics 1.0 but you would need to add XML files to those tables.
I personally use option "c". There are several good reasons to use this option. It allows you to select any "Future Pinball.exe" executable that you want to use without having to consider what version of physics it uses. If you have a 64-bit system, you may want to use the latest version of the Zedonius executable. The 64-bit version allows the Future Pinball program to use more memory than the 32-bit versions and may improve performance. If you want to try the Zedonius executable, I suggest you click on the following link and perform Step 1:
George's Installation and Setup Guide for Future Pinball (Intermediate Guide)
The "Physics 2.5R2" and later versions (including Zedonius) have versions with no Future Pinball watermark or splash screen. All of the Future Pinball executable files are available here:
Future Pinball Installation and Alternate Executable Files
There is a method for removing the watermark or splash screens that do not require using an alternate Future Pinball executable file. Some of the pinball cabinet guys are not able to use them because of some sort of interface problem with their front-end programs. The in-game Future Pinball logo can be removed in BAM by opening the in-game BAM menu, usually by pressing the ` (key on the left of the 1 key) or "Q" key. Then, arrow down to the "Addons" menu item and press "enter". Then, arrow down to "Hide FP logo" and right arrow to change it to "<On". By having this option turned on, you will have the logo appear for a few seconds and then it will disappear.
To remove the Future Pinball logo from the table loading screen, save the attached "default.zip" to the following folder:
C:\Games\Future Pinball\BAM
If you use the option "c", you need to decide which version of physics to use as a default. It is basically the same decision as choosing to use the option "a" or "b". The only difference is you add a "default.xml" file to the BAM folder which changes the internal physics of the Future Pinball executable to a different version of physics. This option worked best for me because I wanted to use the Zedonius executable file but I have more Physics 1.0 tables than the others. So I used the XML file for Physics 1.0 as my "default.xml" file.
If you don't know which option you want to use, you could start out using the option "a". You should just add *.xml files to tables that do not use Physics 1.0. At some point, you may decide to use one of the other "Future Pinball.exe" executables. You can then switch to option "c" by renaming the "fp-1.0.xml" file as "default.xml" and saving it to your BAM folder. Then you can replace "Future Pinball.exe" with the executable that you want to use. There would be no need to change any of the *.xml files that you had previously saved under the option "a".
7. After reading Step 6, you should have decided on one version of physics where you won't need to add XML files to each individual table. If you haven't decided yet, I suggest using Physics 1.0 because there are more of these tables than there are of anything else. You will need to set up the physics for all the other tables that you have by adding an XML file for each table as described below. This can be a time-consuming task but you will only need to do it once and never have to think about physics for the table again. It is important that you use the physics for each table as identified by the table developer. For more information, see "Notes on Physics" near the end of this posting. Select the "XML" file listed in Step 6 that corresponds to the physics for your table. Copy the file to the following folder:
C:\Games\Future Pinball\Tables\
Rename the "XML" file with the exact same name as the table. For example, on my list of tables I renamed the "fp-p2.6.xml" file with the name of the table as follows where the first file is the table and the second file is the renamed "XML" file:
Iron Man ULTIMATE 1.04 Physics 2.6 hi-res.fpt
Iron Man ULTIMATE 1.04 Physics 2.6 hi-res.xml
Be sure to save the *.xml file to your "Tables" folder and not the XML folder that I described in Step 6. Perform step 8 for all your tables except tables that use the internal physics of the Future Pinball executable for options "a" and "b" or the "default.xml" file for option "c". You need to use the *.xml or *.zip files that are provided in the download of tables that are identified as Zed Physics and tables that have custom physics (discussed in Steps 8 and 9). Any table that does not have an "XML" file or "ZIP" file ("ZIP" files are discussed in the next step) will either use the default that you previously set up or the internal physics of the Future Pinball executable.
Note: Once you rename the XML file, you can still identify the version of physics by opening the XML file using Notepad. The version of physics is listed at the beginning of the file in a comment. XML files that were included in versions of BAM prior to v1.4-189 do not have the comment.
Handling Zed Physics Files
8. Nearly all of the Zed Physics tables that I have downloaded have a "ZIP" file included in the download that is named with the same name as the table. You can rename the table file as long as you rename the "ZIP" file with the same name. After you download the Zed Physics table, save both the table file and the "ZIP" file to the following folder:
C:\Games\Future Pinball\Tables\
An example of a Zed table with the two files located in the above folder is:
Addams Family Gold 2.5 ZED Physics 1.0.fpt
Addams Family Gold 2.5 ZED Physics 1.0.zip
BAM will use the physics in "ZIP" files that are set up as shown above. When the "ZIP" file is present, BAM will ignore the internal physics of the Future Pinball executable and also ignore the "default.xml" file. If you add an *.xml file to the above list like Addams Family Gold 2.5 ZED Physics 1.0.xml, BAM will ignore the *.xml file and use the physics in the "ZIP" file.
Do not extract (or unzip) the "ZIP" file. Just save it as is without any changes as shown above. I do remember one table that did not have a "ZIP" file included in the download. Version 1.0 of Zed (Zedonius) Physics is posted as "zedonius_v1_0.zip" and version 1.1 is posted as "zedonius_v1_1.zip". Whichever version you use, rename the "ZIP" file with the same name as the table as shown in the example above.
Handling Custom Physics Files
9. Some tables have custom physics. These tables have physics that are specifically designed to be used for the table. Most tables that are posted with custom physics simply include an "XML" file and the "XML" file is saved with the table file as shown below:
C:\Games\Future Pinball\Tables\
An example of a custom table with the two files located in the above folder is:
Creature from the Black Lagoon 1.3, Day, Custom Physics, Full Room.fpt
Creature from the Black Lagoon 1.3, Day, Custom Physics, Full Room.xml
Some of the tables with custom physics have a "ZIP" file included in the download and are handled just like those with Zed Physics. After you download the custom physics table, save the "ZIP" file in the same way as the Zed physics files described in Step 9.
Some Settings in Future Pinball
10. After you complete the physics setup, open Future Pinball by double-clicking on the icon you created in steps 3, 4, and 5. Then open a table. Note that you can still open tables using the Future Pinball icon that was installed when you installed the program, but BAM won't open and you won't open them with the physics that you set up previously. Be sure to use the icon you created in steps 3, 4, and 5.
11. Before you start using BAM, be sure to set "Model Quality" to "High" on the Future Pinball "Video / Rendering Options" screen. Some Future Pinball users have had Future Pinball with BAM crash when this setting is not set to High whereas Future Pinball without BAM would not crash. So it is important to set "Model Quality" to "High".
Opening and Setting Up BAM
12. Push the "Play the Current Table" button in Future Pinball to launch it. After the table loads, press "Q" or "`" (the key above the "Tab" key on your keyboard). This will open the "BAM Basic Menu".
Important: Any BAM menu shows the file it is using for the physics at the bottom right side of the screen. The file name is preceded by the path to the file. If you are using the "default.xml" file, its file name and path will also be displayed there when you do not have a table associated with an *.xml file. When there is nothing displayed there at all, it means that you are using the internal physics of the Future Pinball executable. You can use this information to verify that you are using the physics file that you intended. If you don't see the *.xml file that you saved with the same name as the table, you probably didn't save the *.xml file with the exact same name as the table. If you don't see the "default.xml" file when you do not have a table associated with an *.xml file, be sure you saved it to the BAM folder. It won't work if you accidentally saved it to the Future Pinball folder.
You should be aware that the default "HUD Toggle" key in Future Pinball is also set to "`". You will want to change one of these so you don't have both options occurring simultaneously. I kept the BAM menu key set to "`" but changed the "HUD Toggle" key in Future Pinball. You can change the "HUD Toggle" key by clicking on the "Preferences" key in Future Pinball and then clicking on "Game Keys and Controls". I changed the "HUD Toggle" key on this screen to "H" which I have found is not used on any of the tables I have downloaded so far.
I have found that the "Q" key is used on some tables. I changed it in BAM to the "Pause" key. This makes it so you can press pause while playing a table and it pauses the game and opens the BAM menu at the same time. You can make adjustments in the BAM menu and then press "pause" again to turn the BAM menu off and resume playing the game. If you want to do this, open the BAM menu and look for a menu item called "Redefine Keys". When using the Basic Menu, you will need to arrow down to "Options" and press "Enter". Then you will see "Redefine Keys". After you arrow down and press "Enter" on "Redefine Keys", you will see that either "Menu" or "Menu2" has a "Q" beside it. Highlight the option with the "Q" beside it by using your down arrow button and then press "Enter" on your keyboard. This will change the screen to a blue tint. Then press the "Pause" key on your keyboard and the "Q" will be changed to a number. Then you can exit the menu and you are done.
Using BAM to Change Lighting
13. To change lighting effects on the table, press your down arrow button on the BAM Basic Menu to select a parameter you want to change and then use your right and left arrow keys to make adjustments. When I was using the Basic Menu, I only made adjustments to "Brightness", "Day/Night balance", "Light Reflections" and "Mode". You can arrow down to "Options", press "Enter" and access "Post Processing" which has controls similar to the picture controls on your television set. After you make changes to any of the parameters, the settings will be automatically saved to a file in the following folder using the table name as the file name and "CFG" as the extension:
C:\Games\Future Pinball\BAM\cfg\
You need to be aware that the "New Renderer" lighting option in BAM uses much more memory than the "FP Original" option. "New Renderer" does look much better; however, those with lower end PCs may need to use "FP Original".
Using BAM on Pinball Cabinets, Rotated Displays and VR Headsets
14. If you are using a desktop PC, this step presents optional information but useful if you want to be able to rotate your desktop monitor 90 degrees and play pinball in portrait mode on your screen. If you have a pinball cabinet or a headset, you will need to continue reading. I am used to computer systems having a single main menu with some secondary menus. BAM actually has three different main menu systems. There is the "BAM Basic Menu", the "Advanced Menu" and then there is the "Static Cam Menu" which has some additional similar menus. When I first started using BAM, I used it on a PC desktop and normally used the "Full Table 2" view in Future Pinball. I used the "BAM Basic Menu" to make adjustments to the lighting. If the "BAM Basic Menu" doesn't have enough parameters for you to adjust, you can use the "Advanced Menu". I however never used the "Advanced Menu" and was satisfied with the "BAM Basic Menu" when using a desktop PC with the "Full Table 2" view. The "Advanced Menu" has many more lighting options although you may find them confusing. The more advanced the menu you select, the more complex it becomes to use. If you are new to BAM, you may want to try these menus later but there is no harm in knowing they exist. The "Static Cam Menu" and the additional similar menus are normally only used if you have a pinball cabinet. The "Static Cam Menu" has the same lighting options as the "Advanced Menu" but adds ways to change how the table is displayed on your screen. Basically, you can create different views of tables. The screenshots below show the three main menus. I cut the bottom off of the screenshots so you won't see the information at the bottom of the screen that I mentioned in Step 12. Once you start using one of these menus, you shouldn't go back to a previous one unless you have decided to never use it again. The reason is that you can lose the data that was entered on the "Static Cam Menu", for example, if you go back to the "BAM Basic Menu". For this reason, I suggest you open a new table in Future Pinball if you want to try out these menus so you won't lose anything if you revert back. You can open a new table by opening the Future Pinball editor with BAM and clicking on the "File" pull-down menu and selecting "New".
How to Change from the "BAM Basic Menu" to the "Advanced Menu"
a) While on the "BAM Basic Menu", use the arrow keys on your keyboard and arrow down to "Options" and press "Enter".
b) Arrow down to "Menu Type" and right arrow to display the "Advanced Menu".
c) The only way to get back to the "BAM Basic Menu" is to arrow down to "Copy settings to Basic Menu" and press "Enter".
Note: If you want to go back to the Basic Menu, perform Step e below.
How to Change from the "BAM Basic Menu" to the "Static Cam Menu"
a) While on the "BAM Basic Menu", use the arrow keys on your keyboard and arrow down to "Options" and press "Enter".
b) Arrow down to "Force Arcade Mode" and right arrow to change "No" to "Yes".
c) Arrow up to "Menu Type" and right arrow to display "Static Cam".
d) While you have "Static Cam" highlighted, you can right arrow to display "WiiMote Cam". You can continue to arrow right to display "Happy Cab", "Free Track" and "Track IR". You can arrow left back to "Static Cam" and arrow left one more time to "Future Pinball".
e) As I said before you shouldn't go back to the old menus unless you have decided to never use these new menus again. The only way to get back to the "BAM Basic Menu" is to arrow down to "Config" and press "Enter". Then, arrow down to "Copy settings to Basic Menu" and press "Enter". You will notice the "BAM Basic Menu" has changed. You can make it display the way it had been but you will loose any data that you entered on the previous menu. Arrow down to "Options" and press "Enter". Arrow down to "Force Arcade Mode" and right arrow to change "Yes" to "No". Then arrow up or down to "back to previous menu" and press "Enter".
The monitor on my desktop PC has a stand so that I can rotate the screen 90 degrees. I use the "Static Cam Menu" on my desktop when I rotate the monitor so I can use the monitor in portrait mode. This allows me to utilize more space on my monitor. When you use the popular "Full Table 2" view in Future Pinball, you only use about 50 percent of the space on your screen on a widescreen monitor. When you rotate the monitor 90 degrees, you can utilize 80 to 90 percent of the screen space on your monitor. You can also use less of an angle than is on the "Full Table 2" view in Future Pinball so you can see the back of the table better.
I have posted a table, "Twilight Zone (Bally, 1993)", that has a version for rotated display. It includes a PDF file that has directions and configuration files on how to set the table up. The PDF file in the download also includes instructions on how to apply the configuration to other tables. Click on the link below to open the page where you can download it.
Twilight Zone (Bally, 1993)
I have tried the "Happy Cab" menu. It has similarities to the "Static Cam Menu" although it adds the ability to "sway" the table back and forth. Imagine a horizontal line going across the middle of your screen. The table can be set so it sways back and forth using the horizontal line as a fulcrum. You can make it sway quite radically although I doubt anyone would play pinball on it that way. A very slight sway back and forth does make the reflections and shadows change which adds interest to the table and you don't really notice the sway when you are playing a game. After trying it, I switched back to the "Static Cam Menu".
I have never used the other menus that I mentioned in Step "d" above. All I know about the "Future Pinball" option is it has some options such as "Static Cam" and "Happy Cab". I don't have a VR headset and all I know is that BAM supports head tracking through the menus "WiiMote Cam", "Free Track" and "Track IR". These links might help:
Future Pinball - BAM OpenVR on Meta (Oculus) Quest 1/2 and Rift / Rift S
BAM Freetrack settings (not available yet)
Unfortunately, I don't have a pinball cabinet so I can't provide a guide on how to set BAM up on your cabinet. I have had one of the guys on the forum tell me that he set up his cabinet in the same way that I did on the thread linked above on how to rotate a desktop monitor 90 degrees. So you may find it useful. You may want to check out TerryRed's guide here which includes how to set BAM up on a cabinet:
Future Pinball and BAM Mega Guide by TerryRed
BAM Basic Menu

BAM Advanced Menu
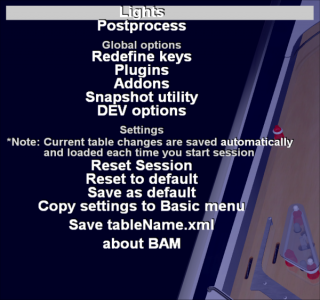
BAM Static Cam Menu
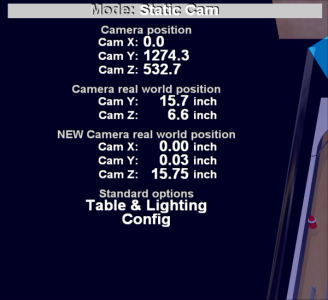
Notes on Physics
It is important that you use the physics for the table that the table developer identifies. The table developer has to adjust flippers, bumpers, slingshots, etc. to get the physics to work correctly. If you don't use the intended physics version, the table will probably not work properly. You can try a different physics on a table to see if you like it but the table may not work at all. If you use physics 1.0 with a table intended to use physics 2.6, your ball may not even have enough energy to exit the launch lane when you play the table so the ball will just roll back down the launch lane back to the plunger. ...But it doesn't hurt to experiment with different versions of physics, just be aware that some versions of physics won't work very well. The version of the physics may only appear in the title or in one of the text narratives. If you don't use the correct physics, the table won't usually perform correctly. Most of the recent tables have the XML file saved to the script so there is no need to be concerned about it.
The following is a link to a relatively new table using physics 1.0:
Aerosmith (Original) v2.0
Some tables especially older ones do not have any reference to physics but they also use the original physics (or physics 1.0). The following is a link to an older table that uses physics 1.0.
HOME ALONE 2 - Lost in New York (Original) v1.0
The following is a link to a newer version of this table that uses physics 2.5:
Werewolf (Original)
This table has the XML file in the script so it works automatically without having to do anything. The more recent tables usually have the XML in the script. If you are not sure, you can open the script in the FP editor and perform a search for XML.
Sonic Pinball Mania (PinEvent V2) (Original, 2022)
Go Back to Main Page
Attachments
Last edited:

