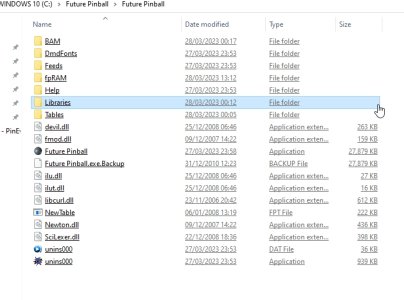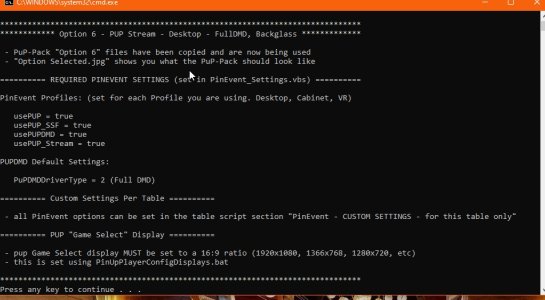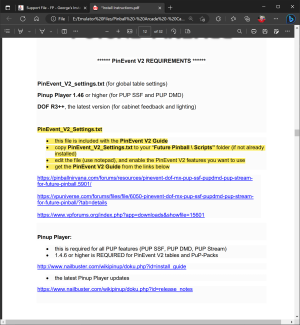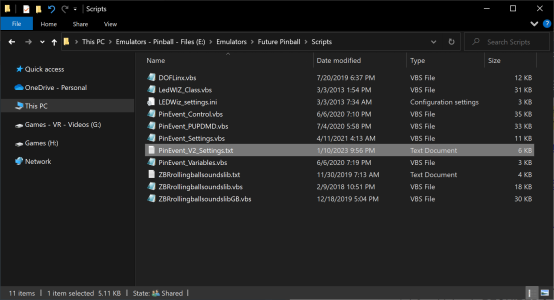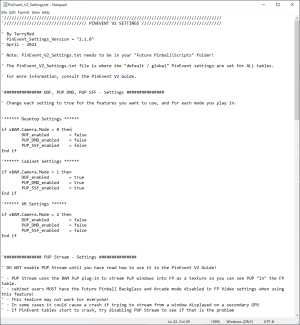- Joined
- May 3, 2016
- Messages
- 3,056
- Solutions
- 7
- Reaction score
- 2,435
- Points
- 145
- Favorite Pinball Machine
- Attack From Mars
| Translate to French or Other Language | Click on the link on the left and a new tab will open with this page translated into French. Click on the "To:" pull-down option to select a different language. |
Go Back to Main Page
This "Basic Guide" will step you through the initial installation and setup so that you can get Future Pinball functional and able to play any table. Near the end of the "Basic Guide" is a link to the guide for "Better Arcade Mode" (BAM).
Some of the step numbers are preceded with the word "Hot!" if there have been a lot of questions about the topic. If you have Future Pinball and BAM installed but are having trouble, I suggest you read these "Hot!" topics. If you have problems with the program crashing or not performing well, you should read Steps 6, 9, and 12.
This guide does not address installing Future Pinball in a cabinet. You will need to follow TerryRed's mega guide for that although one of the guys said he followed my guide first and then Terry's. My guide takes a very basic approach and assumes you know nothing about Future Pinball.
Basic Guide - Getting Future Pinball Installed and Playable
Download and Install the Program
1. The first step is to install the program.
Ravarcade created a combined 2 in 1 installer for both Future Pinball and Better Arcade Mode (BAM). It installs both free programs at the same time. You can install them separately but this installer will ensure both programs are correctly set up and is recommended:
https://www.ravarcade.pl/files/FP-BAM-setup.exe
The screenshot below displays the features that can be selected with the 2 in 1 installer. The screenshot shows the default selections before making any changes. The same installer can be used to update BAM when a new version is published.
"Few sets of ball textures" is the option that installs some custom balls. Custom balls change the default ball to have different patterns and colors. The default setting is unchecked. It is recommended that you check this when installing the program for the first time. When updating BAM, you will want to leave this option unchecked.
"Physic XML's" provides the files for physics that are specified for some tables. Although the option states that they are not required to play, there are times when you will need them so it is recommended that you check this option when installing the program for the first time. When updating BAM, you will want to leave this option unchecked.
"Head Tracking plugins" are used to produce 3D effects if you have the proper hardware. It is recommended that you install these as checked in the default. These plugins do no harm if you don't use them so they may as well be installed with the default options.
"BAM Tracker" should be checked if you want to use BAM with The Pinball Arcade (TPA) or often called Pinball Arcade. Ravarcade developed a modification where you can use BAM with TPA. TPA is a different pinball game where most of the tables must be purchased. It is recommended that you leave this option unchecked if you don't have TPA installed.
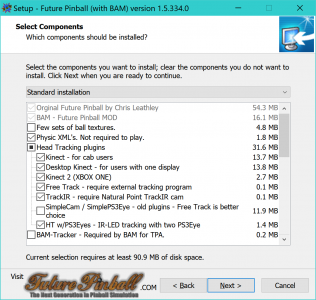
The Future Pinball program can also be downloaded from this website but it does not include BAM (instructions for manually installing BAM are included in the BAM guide linked at the end of this tutorial):
http://www.futurepinball.com/ (Future Pinball)
There is also Future Pinball only installation file also available here:
Future Pinball Installation and Alternate Executable Files
There are some old versions of Future Pinball still available in a few places. I have only verified that the download from these locations is the most current and correct version to install.
Note: An update to Windows 10 has removed the file "fmod.dll" which is required by FP. The 2 in 1 installer will install it for you but you will have to manually add it if you don't use this installer. I have attached a copy of the file to this posting if you need it. You will need to save it to the folder C:\Games\Future Pinball. If you don't have the file on your system, you will receive a message that says "fmod.dll" could not be found when you try to open a table.
Hot! 2. Install the program as you would any program. The default location where the program is installed is C:\Games\Future Pinball\. Be aware that Future Pinball will not function properly if it is installed in either of the following locations:
C:\Program Files\
C:\Program Files (x86)\
You may have the desire to install Future Pinball in the same folder as your other programs. There is nothing to stop you from forcing it to install there but it won't work properly if you do. The problem is that the program needs to be able to write files to the program folder and Windows will not allow that to occur when you install Future Pinball to either of the above folders. The program should function properly as long as you avoid installing it to either of the above two folders. Most of the guys install Future Pinball to the default folder. Some of the guys have more than one drive on their PC and install it there. Note that the names of the above folders will be different if you install Windows in a different language. These are a few examples:
Italian:
C:\Programmi\
C:\Programmi (x86)\
Spanish:
C:\Archivos de programa\
C:\Archivos de programa (x86)\
Portuguese:
C:\Arquivos de Programas\
C:\Arquivos de Programas (x86)\
These folders function in exactly the same way as the above two "Program Files" folders in English. For this reason, avoid installing Future Pinball in these folders. For simplicity of discussion, this guide assumes that you have Windows installed on your C drive.
Setting Up The Future Pinball Shortcut
Hot! 3.
Do NOT use Windows 8 Compatibility. In the past, Windows 10 and 11 caused Future Pinball to crash for some people. The solution was to set FPLoader.exe to Windows 8 Compatibility. Newer Windows updates and newer BAM updates have solved that issue. If you are having crashing issues, update Windows, update your GPU drivers, sound drivers, etc. (disable the Nihamic driver / services if you have them installed, as it causes problems). Enabling Windows 8 compatibility causes FP-BAM to have serious performance issues like ball stuttering. Make sure you do NOT have this set on either FuturePinball.exe or FPLoader.exe (and in BAM Open VR folder if using that).
On Windows 8 and 10, you may need to check "Run this program as an administrator". On Windows 8 and 10, Some need to leave "Disable display scaling on high DPI settings" unchecked in order to make tables look sharper. However, tables will usually not look correct at all if "Disable display scaling on high DPI settings" is left unchecked especially if you rotate the display on your monitor to anything other than 0 degrees. Note that if you place a checkmark in the option for "Disable display scaling on high DPI settings", all of the icons on the main screen of the Future Pinball editor will become smaller than if the option is unchecked. Also if you check this option and use a high-resolution monitor, the script may not show the leftmost portion of the line numbers. When the script is open, you can hold the "Ctrl" key down and then move your mouse wheel. You can reduce the size of the font and then be able to read the line numbers although this may make the font difficult for you to read.
These are the recommended settings for Windows 10:
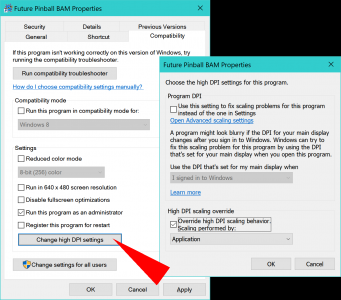
If you are using Windows Vista or Windows 7, add a checkmark to the option, "Run this program in compatibility mode for". Then select "Windows XP (Service Pack 3)" from the pull-down list. Then put a checkmark in "Disable display scaling on high DPI settings". Put a checkmark in the option for "Run this program as an administrator". The other options may be left unchecked.
After you have the shortcut set up, double-click it to open Future Pinball and then close it. Open Windows Explorer or any file manager and then open the following folder:
C:\Games\Future Pinball\
Right click on the file "Future Pinball.exe", select "Properties" and click on the "Compatibility" tab. The data from the shortcut should have transferred to "Future Pinball.exe" when you opened Future Pinball. Verify the data is the same as what you entered for the shortcut.
The 4 GB patch
3a. If you have a 64-bit PC, you will need this patch. You might be able to play some tables, but you will need this patch to play many of the newer ones that require a lot of resources. Get it here:

Support File - Tutorial - BAM - FP - 4 GB patch for Future Pinball and BAM. A must have!
Future Pinball is.... OLD. Future Pinball is an older 32 bit program, which means that (by default) it's only allowed to access up to 2 GB of ram to use. Windows did this with the assumption that anyone running a 32 bit program in a 32 bit version of Windows (which can only access 4 GB total)...
Download and Setup of Tables
4. You can download some tables but you will need to install BAM in order to play all the tables that are available. At this point, avoid downloading any tables that are identified as using Physics 2.4, 2.5, 2.6, 2.7, Custom Physics, ZedPinball, and requiring BAM or an XML. Physics has had a long history. Physics refers to how the ball responds to being launched by the plunger, hit by the flippers, and hitting objects on the table. At one time, each version of physics had its own executable file that you had to run in order to play the table. BAM offers a better method of managing the different versions of physics. If you don't use the correct version of physics with a table, the most common problem is that the plunger won't launch the ball. The ball will partially go up the lane where you launch the ball and then roll back down to the plunger so you can't play the table at all. Anyway until you install BAM, you can play tables that are identified as Physics 1.0. Many of the old tables have no reference to physics or Zed at all which are playable as Physics 1.0. You can search for tables that meet this criterion on the following website:
Pinball Nirvana Future Pinball Tables
I have a few favorite tables listed below that are Physics 1.0 that you will be able to play before installing BAM. Note that the name of the table is clickable and will bring you to the web page where you can download the table.
World Tour (Original) v1.0.1 – This is one of Polygame's tables that I like and does not use BAM or libraries.
Cleopatra (Gottlieb, 1979) v1 - An older table by Tomásaco that has 2 downloads, one is high definition and the other is not. You should try the HD version if your PC can handle it. Tomásaco produced beautiful graphics. It does not use BAM or libraries.
HOME ALONE 2 - Lost in New York (Original) v1.0 – One of the modern solid-state tables that do not use BAM or libraries.
5. It would probably be best to start your downloads with the first one on the list above ("World Tour" or "Cleopatra") because the unzipped download file only contains a single *.fpt file. You simply move this file to the C:\Games\Future Pinball\Tables folder. "Home Alone" has other files in the download but are for information and not required for gameplay. In addition to the *.fpt table file, the downloads of some tables come with library or *.fpl files. These *.fpl files should be placed in the C:\ Games\Future Pinball\Libraries folder. The library files will function properly if you save them to the "Tables" folder but they tend to add to the clutter in this folder especially if you download a lot of tables. Some table downloads include images and other files that are for information purposes and are not required for the table to function properly. The downloads may contain images that can be added to graphical front-end loading programs such as PinballX or HyperPin but you won't need them unless you are performing a cabinet install.
Once you have downloaded a few hundred tables, your Libraries folder can become quite large if you save every library file saved there. Eventually, you won't know what library file goes with which table. It is not really a serious problem as long as you don't delete any of the files. If you delete any of the files, the tables that use them won't play. Some of the guys don't use the Libraries folder. Instead, they save each table download to its own separate folder. It is a way of managing all the files that come with tables. This works because the table will play if the library files are in the same folder as the table. This may not work out for cabinet users. It is my understanding that some front-end programs used on cabinets are not compatible with this folder structure. So you may have no choice but to save all library files to the Libraries folder. Cabinet users should consult TerryRed's cabinet guide about this.
You can rename the *.fpt files. I usually rename table file names so they are the same as the name that is displayed on the web page where I downloaded it (which will include the version number). That way I can easily go back to the web page where I downloaded the table for reference and also determine if a new version has been posted. Do not rename the *.fpl library files. When you open a table, the table file searches for specific library file names so you don't want to rename them. If you are missing a library file when you attempt to open a table, you will get an error message listing the specific name of the library file that is missing as you open the Future Pinball program.
There is also a fpRAM subfolder in your Future Pinball folder which has *.fpRAM files. This folder will be empty until you open your first table. The *.fpRAM files are automatically saved from tables and contain the high scores where you enter your initials. The *.fpRAM file names will have the exact same name as the table. If you rename a table that you have played before, you will need to rename the *.fpRAM file with the same name as the table if you want to keep your high scores. If you open a table and click on the "Table" pull-down menu and select "Table Info", you will notice that there are some "High Score Defaults" that the author may have entered. These are saved to the *.fpRAM file for the table when you play a table for the first time and they will appear as high scores. Personally, I prefer to enter my own high scores so I always delete these before I play a new table. There is also a button on this screen called "Reset fpRam File to Default". All it actually does is delete the *.fpRAM file and then the table will create a new *.fpRAM file the next time you play the table. If you would like to edit the fpRAM file to change high scores or edit other things, click on the following link:

Support File - FP - Future Pinball fpRAM Editor v1.0
The fpRAM Editor is a small program that allows you to edit the contents of the fpRam file on Future Pinball. This tool will allow you to fix a high score that got messed up somehow. It does list how many times a table has been played which...
Setting Up Future Pinball Options and How to Play
Hot! 6. Before you play a table, open the Future Pinball program. The first screen that you will see is the Future Pinball editor. Click on the "Preferences" menu item in the editor and select "Editor Options". Uncheck all options on this screen, especially the option "Load Image into Table Editor". If you don't do this, you may have problems with Future Pinball crashing or the table may open with a solid silver or black top. The options on this screen would only be useful to someone who creates tables so you don't need to know what they are. The Future Pinball default install does however have some of these items checked so you will need to uncheck them. These options will already be unchecked if you use the 2 in 1 installer.
7. You will need to read parts of the Future Pinball manual. The manual is available if you open the FP editor and click on the "Help" pull-down menu and select "Open Manual". There is also a *.pdf version of the same manual attached to the bottom of this message which might be helpful if you happen to have a tablet that you can use to view the *.pdf file when you have Future Pinball open on your PC:
You should read the sections "Welcome", "Editor Overview" and "Playing a Table" of the Help or the first 28 pages of the *.pdf version. This part of the manual contains the basic information that you need to play the game like how to launch the ball etc. Don't be alarmed when you see the *.pdf version of the manual has 644 pages in it. You will only need to read 48 pages. The manual includes some discussion of a table launcher that I personally never use. It is slow to open if you have a large number of tables and contains little more information than the file name. I find it is better to use the "File" > "Open" command to open tables until you install a launcher (discussed later).
8. The next section of the manual that you should read is about the "Video / Rendering Options" screen. Double-click on "Preferences" in the Help and read the "Video and Rendering Options" section or read pages 206-219 of the *.pdf manual. This entire section is all about this one screen in Future Pinball. I have posted a screenshot of the settings that I use below. These settings provide the best quality display that is possible although the settings are also the most demanding on your system. I suggest you start here though you may need to make some adjustments when you get to Step 12. You may note that I do not have a second monitor so the first item under "Screen Resolution" is grayed out. The manual includes information on how to set up a second monitor to display the backboard of the pinball table. The native resolution of my monitor is 2560 x 1440 so I set the resolution on this screen to match it. You need to check "Full Screen" first before you adjust the screen resolution. The easiest way to determine the native resolution of your monitor is to open the Windows "Control Panel", open "Display" and then open the resolution option. The native resolution of your monitor will normally have "(Recommended)" listed beside it.
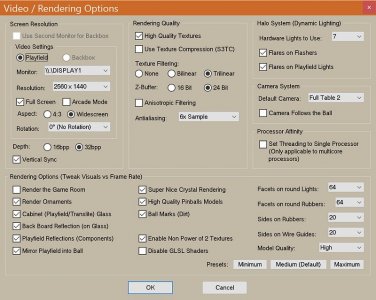
You can see that I checked "Vertical Sync" in the above screenshot. This needs some explanation. The frame rate is displayed in Future Pinball by pressing F9 for "Frame Rate and Statistics" while playing a game. If you play a table with "Vertical Sync" unchecked, the FPS displayed will often read 150 frames per second (FPS) when you press F9. If you play a table with "Vertical Sync" checked, then the FPS will not exceed 60 FPS. The FPS that displays when you press F9 is actually the FPS that the CPU/GPU produces, not the FPS on your screen. If you have a screen with a refresh rate of 60 Hz (which is common for most screens) and pressing F9 indicates you have 150 FPS, you actually just have 60 FPS on your screen. You need to check Vertical Sync (no tearing and stuttering) if you have a screen with a 60 Hz refresh rate and more than 80 FPS on all your tables. But if your FPS is sometimes under 60 FPS, then you should uncheck Vertical Sync in order to avoid very low FPS and stuttering. In summary, try several tables with "Vertical Sync" unchecked. If you exceed 80 FPS on all your tables, then check "Vertical Sync". If the FPS is less than 80, then uncheck "Vertical Sync". If you continue to have low FPS, you should read my discussion about stuttering in Step 12. You need to keep your GPU driver settings as "stock" (so not forcing vsync, gsync, etc) is important for "most" users with FP.
Some folks now use 120 Hz displays or higher. If you have one of these, "Vertical Sync" is set to the monitor refresh rate. If you enable "Vertical Sync" on a 120 Hz monitor, the FPS is limited to 120. Some of the folks here have had success by limiting the frame rate to 3 FPS below the max frame rate in the drivers, enabling "Vertical Sync" in the drivers, and disabling "Vertical Sync" in Future Pinball. For example, if your monitor can do 144 Hz, limit it to 141 and enable "Vertical Sync" in the drivers. In the Future Pinball options, turn OFF "Vertical Sync". You should play a table that requires a lot of resources and check it and press F9 to see how your GPU performs and adjust accordingly. I can't provide specific directions to do this because each monitor is different but you should be able to do this with Freesync on AMD or G-sync on Nvidia. If you don't perform these steps, you will probably need to check "Vertical Sync" in Future Pinball.
Notice that I have "Anisotropic Filtering" unchecked. The manual says that this option can improve the visual quality. I've tried it but found no improvement on my PC so I unchecked it to save on resources. You might want to try checking it to see if you get any improvement. You should also note that I checked "Trilinear Texture FIltering". You should experiment with this. I checked it because it should produce better images. It usually does not make it all much better though and it requires more time for the table to load. I usually have the "Bilinear" option checked but you should try it both ways for yourself.
I have always used one monitor but TerryRed says that "Arcade Mode" (as shown in the screenshot above) is meant to only be enabled if you also have a second screen/backbox enabled (See "Backbox" in the screenshot above). They are either both enabled or both disabled together. If you don't do this, then odd issues / DMD problems will occur.
Terry goes on to say that if you only have one monitor (or you don't want the second screen backbox enabled for any reason), and you still want to have the "arcade mode view", then you need to have Arcade Mode and Second Screen / Backbox disabled in FP Video Settings, then you run the table and open the BAM menu (~ or Q) and go to "Addons" and enable BAM's "Force Arcade Mode" to allow that view (without having the odd issues / DMD problem) and while using a single screen.
Hot! 9. There are some problems that are the result of having the wrong settings on the "Video / Rendering Options" screen:
a. Not often but occasionally some have a problem with the screen flickering and sometimes it makes a noise. This is solved by adding a check mark to the option for "Vertical Sync".
b. Occasionally some have a problem with the display of the room (the area around the pinball table that you are playing). The problem is that some of the pinball tables in the room cut through some of the objects in the room. This is caused by a default game room that is generated by Future Pinball overlays on top of the room created by the author of the table. The solution is to uncheck the option "Render the Game Room" which turns off the default game room. I have found most authors of tables usually create a game room so it is best to leave this option unchecked.
c. Most of the guys prefer having the Dot Matrix Display (DMD) a yellowish orange color. If you place a check on "Disable GLSL Shaders", the DMD will turn white. This option should be unchecked for most users but it is provided for compatibility with video cards that are +10 years old.
10. The only other section of the manual that may be of interest to you but only if you want to change the default keys that are used to play the game. This is the "Game Keys and Controls" section which is also listed in "Preferences" of the Help or pages 198-205 of the *.pdf version. The rest of the manual basically describes how to create a table which you don't need to know at this point.
Play a Table!
Hot! 11. OK. You can now finally play a table! Have some fun! Be aware that Future Pinball has a memory leak that was fixed with BAM. The memory leak used to cause problems unless Future Pinball is completely closed and restarted after running every table. There are some launchers that do this for you. There are the "PinballX" or "HyperPin" launchers that are normally used if you have a pinball cabinet. If you don't have a cabinet, implementing my guide on Create Shortcuts to Play Tables will solve the problem also. I am leaving this step in the guide just in case you have a problem playing more than one table at a time.
What to Do if You Encounter Problems Playing a Table
Hot! 12. You may encounter jerky ball movement that is called stuttering and is caused by low frame rate. This can be fixed by making some changes to the settings of your video card that are described at the following link:
Guide for Stuttering
If you have a low end PC or low end video card, you may have problems with Future Pinball crashing or not performing well. An issue has been identified with Windows 11 and recent updates to Windows 10 where Future Pinball crashes. You should try not using compatibility mode and only use it if you get crashes of tables although I am not aware of any negative consequences of using it. See Step 3 to see how to set up compatibility mode for Windows 8.
Ravarcade also says to try these things:
• Your antivirus program can have a huge impact on Future Pinball's script performance. You may try to disable it. Remember that Windows 10 has "Windows Defender" installed and has real-time protection that you can turn off temporarily. What can happen is the script may execute something that the antivirus considers to be a potential threat so it scans it which requires CPU power. The antivirus tends to rob memory from Future Pinball and can make the ball stutter. This is especially true when the script has "execute" or "eval" commands. I have a higher-end gaming PC and have experienced stuttering on tables that have "execute" or "eval" commands in the script. You can find these commands by searching the script for the term "execute" or "eval". A good coder might be able to figure out a way of replacing "execute" commands with other coding but it is not necessary. I created a tutorial on how you can create an exclusion for Future Pinball on Defender's real-time protection here:

Tutorial - FP - Exclude Future Pinball from Real Time Protection on Microsoft Defender Antivirus
In my FP installation guide, I identify that any FP script that uses "evaluate" and "eval" coding can cause a low frame rate or stuttering. The reason is that the real-time protection on Microsoft Defender Antivirus considers both "evaluate" and "eval" coding to be a potential security threat...
• You can change the lighting model in BAM. On most graphics cards "FP Original" is faster than "New Renderer" although on some notebooks "New Renderer" is faster. You should try both.
• On your computer, make sure you have set the profile to "maximum performance" in the power manager. To change this setting, with your mouse, right-click over the Windows desktop and select "NVIDIA Control Panel". From the NVIDIA Control Panel, select "Manage 3D settings" from the left column. Click on the Power management mode drop-down box and select "Prefer Maximum Performance".
• Anything that can use your graphics card can decrease game performance. This would include anything in your web browser. Close all browsers when you play Future Pinball or other programs that have graphics.
Problems with "Vertical Sync"
My PC plays tables that usually exceed 100 frames per second (FPS) and so my guidance from Step 8 says I should have "Vertical Sync" checked. I have found having it unchecked causes weird problems. On the table, "Star Trek, the Next Generation", I have a problem with the ball dropping through the playfield like nothing was there unless I have "Vertical Sync" checked. I have found what I would call strange behavior on other tables if I don't have "Vertical Sync" checked. One guy had a problem where hits on a trigger would register a count of 97 instead of just 1 which was caused by not having "Vertical Sync" checked. A common is an extremely loud/distorted sound when "Vertical Sync" was unchecked. My recommendation is that if you have a problem that seems odd and unlikely that it should occur, try placing a check on "Vertical Sync".
There have been 2 reports of problems with Future Pinball crashing on PCs that have an Asus Maximus XI Hero (Wi-Fi) motherboard. Evidently, Windows will install the "Nahimic driver" for it automatically. Apparently, this is an "advanced" audio driver that should improve the sound of applications but is the cause of the crashes. It has been reported to cause problems with other apps also. You may want to check this post for solutions. Being apprehensive about performing a complete uninstall, the guy fixed it for now by opening Windows Services and selecting the Nahimic Service to start Manually instead of Automatically. He said he read on several forums that the user of other motherboards (MSI) have problems because the driver seems to reinstall/restart itself. It might be possible that the manufacturer may update the driver to resolve the issues.
There are more things to try. It is probably best to try the settings I posted in Step 8. But when you have problems, you may want to set all the "Video / Rendering Options" screen options to their least demanding settings except for "Model Quality" which always needs to be set to "High". Then change each setting one at a time to the maximum performance and play a table after you change each setting. The culprit is often one setting but don't stop testing each setting until you have tried them all. Then when you have tried all the settings go back and adjust the culprit(s). I am not sure this list is in the best order but these are the things you can try:
a. Try Bilinear Texture Filtering instead of Trilinear. I have found there is very little penalty for making this change and you will probably have tables load faster.
b. Uncheck "High Quality Textures".
c. Try 16bpp instead of 32bpp.
d. There are some Presets at the bottom of the screen that changes the Rendering Options. When I set this screen up for the first time, I clicked on "Maximum" but then unchecked "Render the Game Room" which is automatically checked. Try clicking on the "Medium" or "Minimum" options but after you do this be sure to change "Model Quality" back to "High" and uncheck "Render the Game Room". It may seem counterintuitive but some of the guys have had problems loading tables because "Model Quality" was not set to "High" even on lower-end PCs.
e. Place a check on "Disable GLSL Shaders" if you have an old video card. Although the DMD will turn white, having this item checked will make Future Pinball use an older version of OpenGL that is compatible with older hardware.
f. Also if you have an old video card like S3 Virge or Voodoo 1, try unchecking "Enable Non-Power of 2 Textures".
g. Try reducing the number of "Hardware Lights to Use".
h. Uncheck "Flares on Flashers".
i. Uncheck "Flares on Playfield Lights".
j. Try adding a check mark to "Use Texture Compression (S3TC)".
k. Uncheck "Render Ornaments". This will turn off some of the objects on the table so you can't see them but it will reduce resources.
l. Try setting antialiasing to "none" and then go UP from there to the point when you get the best performance.
m. Try to find low-quality versions of tables if available. Quite a few tables have two library files of textures, one being of high quality and the other being low quality. Use the version that has low quality. If a table does not have an option for low-quality textures, you can create your own. You can export the images for the playfield and plastics and make them smaller, using the resize option on any image editor. Then you can reimport the images. My Intermediate Guide provides guidance on how to do this in my explanation of "Day" and "Night" tables. When you resize the images, you need to use a power of 2. This is an excerpt from the Future Pinball manual:
"It is important to note that ALL textures should have dimensions which are a power of two (i.e., 64, 128, 256, 512, 1024, 2048, 4096) for both the Width and the Height of the texture (though they don't necessarily have to be the same). This is a limitation with the video card and not Future Pinball. If the Texture you wish to add to the table is not of a power of two, then Future Pinball will automatically re-scale the image to its nearest power of 2 dimensions when the game is run, so it is best to ensure that all textures follow these rules as it makes the loading of textures into the video card much faster if it doesn't have to rescale the image first."
Where to Download Tables
13. There are several websites that I know about where you can download Future Pinball tables for free:
| Pinball Nirvana | Requires free user ID and password. The PinSimDB website used to be the primary download location for Future Pinball tables. Unfortunately, it was retired although the tables have been transferred to Pinball Nirvana. |
| VP Universe | Requires free user ID and password. |
| Slamt1lt's Site | Russell Speaks has a website that is a member of this forum and goes by the handle Slamt1lt. He sometimes removes all his tables so he may not have any tables posted currently. |
| IRPinball | IRPinball is primarily dedicated to the older style electromagnetic (EM) pinball tables. Note that later tables are solid-state controlled and are often equipped with Dot Matrix Displays (DMDs). |
| George's List | You might want to check out my list of the best solid-state tables. I provided links to where I downloaded the tables but those links don't work anymore. I also describe the changes I have made to them to solve problems I encountered. Some of the techniques I use are described in my Intermediate Guide. |
Install Better Arcade Mode (BAM)
14. After you play a few tables, you will want to install Better Arcade Mode (also called BAM) so that you can play the tables I told you to avoid downloading in Step 4. BAM manages physics and allows you to be able to play Zed and Custom physics tables. Be sure to read what the post says about physics carefully. Instructions on how to install BAM are here:
BAM Tutorial
This is all that a beginner needs to know. You can read my more advanced guides later after you install BAM.
Go Back to Main Page
Attachments
Last edited: